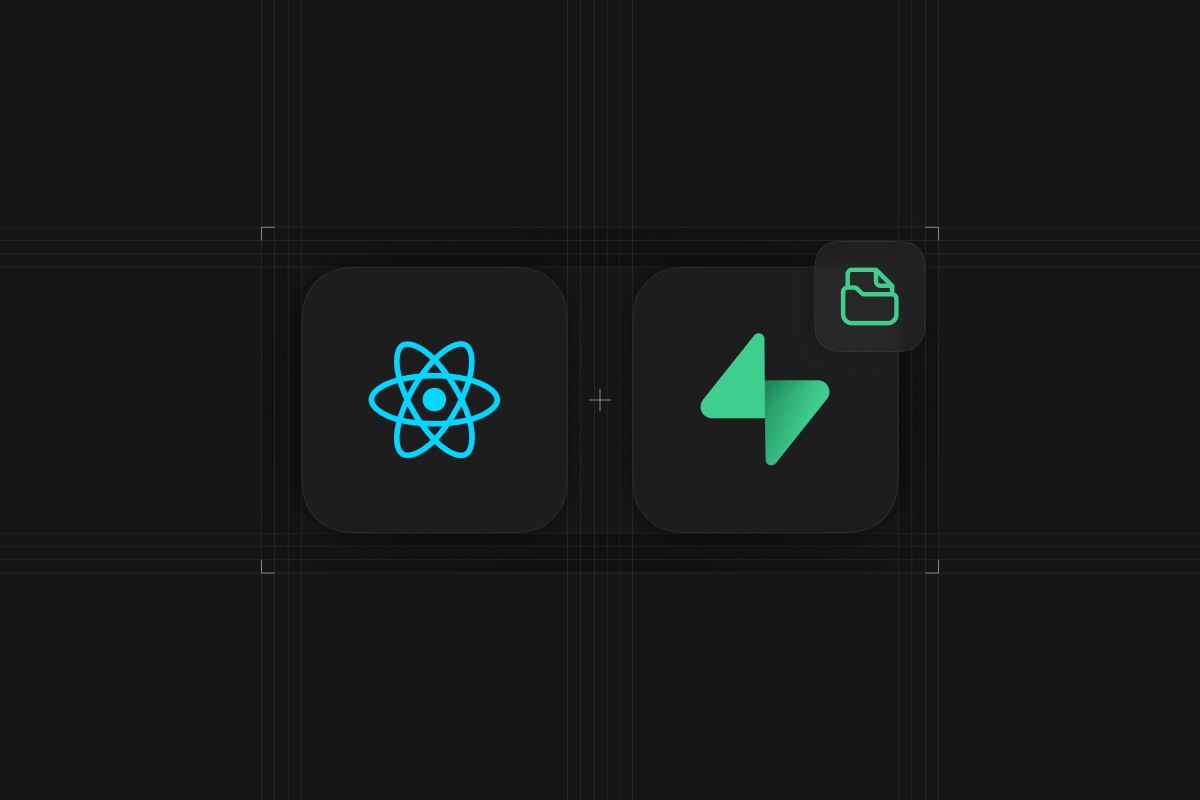
If you want to upload files from your React Native app, you need a backend to store the files, Supabase Storage is a great choice for this as it provides a simple API to upload files, and we can easily combine this with authentication to build a powerful app.
This means you can quickly build your own image-sharing app, a file-sharing app, or any other app that needs to upload files to a backend!
In this tutorial, you will learn to:
- Set up a React Native app with Expo SDK49
- Use Supabase Authentication
- Work with Expo Router v2 and protected routes
- Upload files to Supabase Storage
You can also directly check out the full source code on Github so you can get started with Supabase fast!
Before we get into the app, let's quickly start a new Supabase project.
Creating the Supabase Project
To use authentication and storage we need a new Supabase project. If you don't have a Supabase account yet, you can get started for free!
In your dashboard, click "New Project" and leave it to the default settings, but make sure you keep a copy of your Database password!
After a minute your project should be ready, and we can configure the authentication and storage.
Setting up Authentication
Authentication will be enabled by default, but we want to turn off email confirmation for this tutorial.
Select Authentication from the menu, go to the Providers section, and expand Email.
Here you can disable the confirmation email, and apply other changes later if you want to!
Setting up Storage
Now we want to create a bucket under storage where we will upload our files, and also add some security rules to protect the files of a user.
First, select Storage from the menu, then click New bucket and call it files.
Make sure that this is not a public bucket, otherwise, even unauthenticated users can upload or read the files!
To protect that bucket and allow users only access to their own folder, we need to add some Storage policies.
You can either do this through the UI and pick from examples, or simply run my SQL script in the SQL Editor which you can select from the menu:
_10CREATE POLICY "Enable storage access for users based on user_id" ON "storage"."objects"_10AS PERMISSIVE FOR ALL_10TO public_10USING (bucket_id = 'files' AND (SELECT auth.uid()::text )= (storage.foldername(name))[1])_10WITH CHECK (bucket_id = 'files' AND (SELECT auth.uid()::text) = (storage.foldername(name))[1])
This will allow users to only access their own folder, and not any other files in the bucket.
Setting up the React Native app
Now that we have our Supabase project ready, we can start building the React Native app!
Get started by setting up a new Expo app with the tabs template and install some dependencies:
_10# Create a new Expo app_10npx create-expo-app@latest cloudApp --template tabs@49_10_10# Install dependencies_10npm i @supabase/supabase-js_10npm i react-native-url-polyfill base64-arraybuffer react-native-loading-spinner-overlay @react-native-async-storage/async-storage_10_10# Install Expo packages_10npx expo install expo-image-picker_10npx expo install expo-file-system
We will use the Expo AsyncStorage to store the Supabase session, and the Expo Image Picker to select images from the device. We also need the Expo File System to read the image from the device and upload its data.
You can now already run your project with npx expo and then select a platform to run on.
However, the tabs template contains a lot of code that we don't need, so to simplify things we can remove the app, constants and components folder.
This gives us a much cleaner project structure.
Connecting to Supabase from React Native
To use Supabase we need to initialize the client with our project URL and the public key, which you can find in the Settings of your project under API.
You can put both of them in a .env file at the root of your project:
_10EXPO_PUBLIC_SUPABASE_URL=_10EXPO_PUBLIC_SUPABASE_ANON_KEY=
We can now simply read those values from the environment variables and initialize the Supabase client, so create a file at config/initSupabase.ts and add the following code:
_15import AsyncStorage from '@react-native-async-storage/async-storage'_15import 'react-native-url-polyfill/auto'_15_15import { createClient } from '@supabase/supabase-js'_15_15const url = process.env.EXPO_PUBLIC_SUPABASE_URL_15const key = process.env.EXPO_PUBLIC_SUPABASE_ANON_KEY_15_15// Initialize the Supabase client_15export const supabase = createClient(url, key, {_15 auth: {_15 storage: AsyncStorage,_15 detectSessionInUrl: false,_15 },_15})
We are using the AsyncStorage from Expo to handle the session of our Supabase client and add in the createClient function.
Later we can import the supabase client from this file and use it in our app whenever we need to access Supabase.
Building the authentication flow
Currently, the app won't work as we have no entry point. Because we are using the Expon Router and file-based routing, we can create a new file at app/index.tsx which will be the first page that comes up in our app.
On this page we will handle both login and registration, so let's start by creating a simple form with a few inputs and buttons inside the app/index.tsx file:
_98import { Alert, View, Button, TextInput, StyleSheet, Text, TouchableOpacity } from 'react-native'_98import { useState } from 'react'_98import React from 'react'_98import Spinner from 'react-native-loading-spinner-overlay'_98import { supabase } from '../config/initSupabase'_98_98const Login = () => {_98 const [email, setEmail] = useState('')_98 const [password, setPassword] = useState('')_98 const [loading, setLoading] = useState(false)_98_98 // Sign in with email and password_98 const onSignInPress = async () => {_98 setLoading(true)_98_98 const { error } = await supabase.auth.signInWithPassword({_98 email,_98 password,_98 })_98_98 if (error) Alert.alert(error.message)_98 setLoading(false)_98 }_98_98 // Create a new user_98 const onSignUpPress = async () => {_98 setLoading(true)_98 const { error } = await supabase.auth.signUp({_98 email: email,_98 password: password,_98 })_98_98 if (error) Alert.alert(error.message)_98 setLoading(false)_98 }_98_98 return (_98 <View style={styles.container}>_98 <Spinner visible={loading} />_98_98 <Text style={styles.header}>My Cloud</Text>_98_98 <TextInput_98 autoCapitalize="none"_98 placeholder="john@doe.com"_98 value={email}_98 onChangeText={setEmail}_98 style={styles.inputField}_98 />_98 <TextInput_98 placeholder="password"_98 value={password}_98 onChangeText={setPassword}_98 secureTextEntry_98 style={styles.inputField}_98 />_98_98 <TouchableOpacity onPress={onSignInPress} style={styles.button}>_98 <Text style={{ color: '#fff' }}>Sign in</Text>_98 </TouchableOpacity>_98 <Button onPress={onSignUpPress} title="Create Account" color={'#fff'}></Button>_98 </View>_98 )_98}_98_98const styles = StyleSheet.create({_98 container: {_98 flex: 1,_98 paddingTop: 200,_98 padding: 20,_98 backgroundColor: '#151515',_98 },_98 header: {_98 fontSize: 30,_98 textAlign: 'center',_98 margin: 50,_98 color: '#fff',_98 },_98 inputField: {_98 marginVertical: 4,_98 height: 50,_98 borderWidth: 1,_98 borderColor: '#2b825b',_98 borderRadius: 4,_98 padding: 10,_98 color: '#fff',_98 backgroundColor: '#363636',_98 },_98 button: {_98 marginVertical: 15,_98 alignItems: 'center',_98 backgroundColor: '#2b825b',_98 padding: 12,_98 borderRadius: 4,_98 },_98})_98_98export default Login
There's nothing fancy going on here, but this is all we need to use Supabase Authentication in our app!
You can try it out right now and create a new user account or sign in with an existing one and log the values to the console to see what's going on.
However, we are not handling the authentication state yet so let's create a Context to listen to changes.
We will wrap a Provider around our app, which will use the onAuthStateChange function from Supabase to listen to changes in the authentication state and accordingly set our state.
For this, create a new file at provider/AuthProvider.tsx and add the following code:
_49import React, { useState, useEffect, createContext, PropsWithChildren } from 'react'_49import { Session, User } from '@supabase/supabase-js'_49import { supabase } from '../config/initSupabase'_49_49type AuthProps = {_49 user: User | null_49 session: Session | null_49 initialized?: boolean_49 signOut?: () => void_49}_49_49export const AuthContext = createContext<Partial<AuthProps>>({})_49_49// Custom hook to read the context values_49export function useAuth() {_49 return React.useContext(AuthContext)_49}_49_49export const AuthProvider = ({ children }: PropsWithChildren) => {_49 const [user, setUser] = useState<User | null>()_49 const [session, setSession] = useState<Session | null>(null)_49 const [initialized, setInitialized] = useState<boolean>(false)_49_49 useEffect(() => {_49 // Listen for changes to authentication state_49 const { data } = supabase.auth.onAuthStateChange(async (event, session) => {_49 setSession(session)_49 setUser(session ? session.user : null)_49 setInitialized(true)_49 })_49 return () => {_49 data.subscription.unsubscribe()_49 }_49 }, [])_49_49 // Log out the user_49 const signOut = async () => {_49 await supabase.auth.signOut()_49 }_49_49 const value = {_49 user,_49 session,_49 initialized,_49 signOut,_49 }_49_49 return <AuthContext.Provider value={value}>{children}</AuthContext.Provider>_49}
To use the context we can now wrap it around our app, and while we do this we can also take care of the navigation:
In the topmost layout file we can check whether a user has an active session or not, and either directly sign the user into the inside area (that we will create soon) or automatically bring her back to the login screen.
To make this work with the Expo Router we can create a file at app/_layout.tsx and add the following code:
_38import { Slot, useRouter, useSegments } from 'expo-router'_38import { useEffect } from 'react'_38import { AuthProvider, useAuth } from '../provider/AuthProvider'_38_38// Makes sure the user is authenticated before accessing protected pages_38const InitialLayout = () => {_38 const { session, initialized } = useAuth()_38 const segments = useSegments()_38 const router = useRouter()_38_38 useEffect(() => {_38 if (!initialized) return_38_38 // Check if the path/url is in the (auth) group_38 const inAuthGroup = segments[0] === '(auth)'_38_38 if (session && !inAuthGroup) {_38 // Redirect authenticated users to the list page_38 router.replace('/list')_38 } else if (!session) {_38 // Redirect unauthenticated users to the login page_38 router.replace('/')_38 }_38 }, [session, initialized])_38_38 return <Slot />_38}_38_38// Wrap the app with the AuthProvider_38const RootLayout = () => {_38 return (_38 <AuthProvider>_38 <InitialLayout />_38 </AuthProvider>_38 )_38}_38_38export default RootLayout
Whenever the initialized or session state changes, we check if the user is authenticated and redirect her to the correct page.
This also means we don't have to worry about the authentication state in our pages anymore, we can just assume that the user is authenticated and use the useAuth hook to access the user and session data later on.
Your app might show an error right now because the /list route doesn't exist yet, but we will create it in the next step.
File Upload to Supabase Storage
Now that we have the authentication set up, we can start working on the file upload.
First, let's define another layout for this inside area so create a file at /app/(auth)/_layout.tsx and add the following code:
_35import { Stack } from 'expo-router'_35import { useAuth } from '../../provider/AuthProvider'_35import React from 'react'_35import { TouchableOpacity } from 'react-native'_35import { Ionicons } from '@expo/vector-icons'_35_35// Simple stack layout within the authenticated area_35const StackLayout = () => {_35 const { signOut } = useAuth()_35_35 return (_35 <Stack_35 screenOptions={{_35 headerStyle: {_35 backgroundColor: '#0f0f0f',_35 },_35 headerTintColor: '#fff',_35 }}_35 >_35 <Stack.Screen_35 name="list"_35 options={{_35 headerTitle: 'My Files',_35 headerRight: () => (_35 <TouchableOpacity onPress={signOut}>_35 <Ionicons name="log-out-outline" size={30} color={'#fff'} />_35 </TouchableOpacity>_35 ),_35 }}_35 ></Stack.Screen>_35 </Stack>_35 )_35}_35_35export default StackLayout
This defines a simple stack navigation and adds a button to trigger the logout, so we can now also fully test the authentication flow.
Next, we create the page for uploading and displaying all files of a user from Supabase Storage.
You won't have any files to show yet, but loading the files of a user is as easy as calling list() on the storage bucket and passing the user id as the folder name.
Additionally, we add a little FAB (floating action button) to trigger the file picker, so create a file at /app/(auth)/list.tsx and add the following code:
_63import { View, StyleSheet, TouchableOpacity, ScrollView } from 'react-native'_63import React, { useEffect, useState } from 'react'_63import { Ionicons } from '@expo/vector-icons'_63import * as ImagePicker from 'expo-image-picker'_63import { useAuth } from '../../provider/AuthProvider'_63import * as FileSystem from 'expo-file-system'_63import { decode } from 'base64-arraybuffer'_63import { supabase } from '../../config/initSupabase'_63import { FileObject } from '@supabase/storage-js'_63_63const list = () => {_63 const { user } = useAuth()_63 const [files, setFiles] = useState<FileObject[]>([])_63_63 useEffect(() => {_63 if (!user) return_63_63 // Load user images_63 loadImages()_63 }, [user])_63_63 const loadImages = async () => {_63 const { data } = await supabase.storage.from('files').list(user!.id)_63 if (data) {_63 setFiles(data)_63 }_63 }_63_63 const onSelectImage = async () => {_63 // TODO_63 }_63_63 return (_63 <View style={styles.container}>_63 {/* FAB to add images */}_63 <TouchableOpacity onPress={onSelectImage} style={styles.fab}>_63 <Ionicons name="camera-outline" size={30} color={'#fff'} />_63 </TouchableOpacity>_63 </View>_63 )_63}_63_63const styles = StyleSheet.create({_63 container: {_63 flex: 1,_63 padding: 20,_63 backgroundColor: '#151515',_63 },_63 fab: {_63 borderWidth: 1,_63 alignItems: 'center',_63 justifyContent: 'center',_63 width: 70,_63 position: 'absolute',_63 bottom: 40,_63 right: 30,_63 height: 70,_63 backgroundColor: '#2b825b',_63 borderRadius: 100,_63 },_63})_63_63export default list
This should give us a nice and clean UI.
Now we can implement the image picker and upload the selected image to Supabase Storage.
Using the image picker from Expo gives us a URI, which we can use to read the file from the file system and convert it to a base64 string.
We can then use the upload() method from the storage client to upload the file to the storage bucket. Life can be easy.
At this point, you should be able to upload files to Supabase Storage, and you can already see them in your UI (or log them to the console).
To finally display them we will add a ScrollView component, which will render one item for every file of a user.
Let's start by creating those component rows in another file, so create a components/ImageItem.tsx file and add the following code:
_46import { FileObject } from '@supabase/storage-js'_46import { Image, View, Text, TouchableOpacity } from 'react-native'_46import { supabase } from '../config/initSupabase'_46import { useState } from 'react'_46import { Ionicons } from '@expo/vector-icons'_46_46// Image item component that displays the image from Supabase Storage and a delte button_46const ImageItem = ({_46 item,_46 userId,_46 onRemoveImage,_46}: {_46 item: FileObject_46 userId: string_46 onRemoveImage: () => void_46}) => {_46 const [image, setImage] = useState<string>('')_46_46 supabase.storage_46 .from('files')_46 .download(`${userId}/${item.name}`)_46 .then(({ data }) => {_46 const fr = new FileReader()_46 fr.readAsDataURL(data!)_46 fr.onload = () => {_46 setImage(fr.result as string)_46 }_46 })_46_46 return (_46 <View style={{ flexDirection: 'row', margin: 1, alignItems: 'center', gap: 5 }}>_46 {image ? (_46 <Image style={{ width: 80, height: 80 }} source={{ uri: image }} />_46 ) : (_46 <View style={{ width: 80, height: 80, backgroundColor: '#1A1A1A' }} />_46 )}_46 <Text style={{ flex: 1, color: '#fff' }}>{item.name}</Text>_46 {/* Delete image button */}_46 <TouchableOpacity onPress={onRemoveImage}>_46 <Ionicons name="trash-outline" size={20} color={'#fff'} />_46 </TouchableOpacity>_46 </View>_46 )_46}_46_46export default ImageItem
This component will display the image from Supabase Storage, the name of the file and a delete button.
To display the image we use the download() method from the storage client, which returns a FileObject with the file data. We can then use the FileReader to convert the file data to a base64 string, which we can use as the image source.
Now let's use this component in our list.tsx file to render the list of images by updating the return statement:
_19return (_19 <View style={styles.container}>_19 <ScrollView>_19 {files.map((item, index) => (_19 <ImageItem_19 key={item.id}_19 item={item}_19 userId={user!.id}_19 onRemoveImage={() => onRemoveImage(item, index)}_19 />_19 ))}_19 </ScrollView>_19_19 {/* FAB to add images */}_19 <TouchableOpacity onPress={onSelectImage} style={styles.fab}>_19 <Ionicons name="camera-outline" size={30} color={'#fff'} />_19 </TouchableOpacity>_19 </View>_19)
Don't forget to also include the import to the ImageItem component!
Finally, we can also include the delete functionality by adding the following code to the list.tsx:
_10const onRemoveImage = async (item: FileObject, listIndex: number) => {_10 supabase.storage.from('files').remove([`${user!.id}/${item.name}`])_10 const newFiles = [...files]_10 newFiles.splice(listIndex, 1)_10 setFiles(newFiles)_10}
We are handling the deletion here so we can accordingly update the state of the files list after removing an item.
And with that in place, you have a fully functional image gallery app with React Native and Supabase Storage!
What about resumable uploads?
Initially, I wanted to include resumable uploads in this tutorial, but apparently, the Uppy client didn't work 100% for React Native yet.
You can still see an initial implementation of resumable downloads with Supabase and React Native in the repository of this tutorial.
However, ultimately the uploaded file was always 0 bytes, so I decided to leave it out for now.
The Supabase team is investigating this issue, so I'm very sure that we will have resumable uploads working with React Native soon.
Conclusion
It's almost too easy to use Supabase Storage, and it's a great way to store files for your apps.
You now have a fully functional image gallery app with React Native and Supabase Storage including user authentication without writing a line of backend code!
You can find the full code of this tutorial on Github where you just need to insert your own Supabase URL and API key.
If you enjoyed the tutorial, you can learn React Native on Galaxies.dev where I help developers build awesome React Native apps.
Until next time and happy coding with Supabase!